
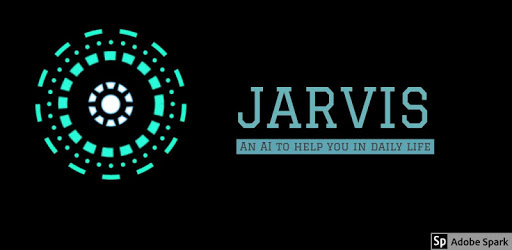
Once you have updated your SSH keys, any newly launched machine will have SSH command at the bottom. Run the following command in a local terminal / PowerShell to generate an SSH key pair: ssh-keygen -t rsa -b 4096 If you have never created a ssh key pair then you can create one as explained in next section. If you have created your ssh_keys earlier you can access it by using the below command in a local terminal / PowerShell.
Jarvis ai download update#
To do that, we would need you to update your public ssh key in the API Keys section. You can also easily access the instance through SSH. If you like to work with Jupyter notebook, then change the word lab to tree in the url. Resume paused instance to start from where you left.ĭestroy it completely when work is completed to stop the billing cycle.Īccessing the instance Accessing the instance through Jupyter LabĬlicking the green color play button on the running instance opens a Jupyter Lab. (all the installations, notebooks, and data downloaded/created will be preserved until you resume/delete the instance. Pause the instance after using it to save the state of the instance for later use. You can access Jupyter lab and also connect to the instance through the command line(Optional). There are 4 critical actions that you can do while running instances. You should be able to see a running instance like this under create instances section. Launch only when you are ready to use, as the instances are charged for an hour.
Jarvis ai download install#
We also install a variety of commonly used libraries like git, wget, gcc, Pandas, NumPy, scikit-learn, matplotlib, etc. We create an instance that is optimized for the framework of choice. Your instance should be created in less than 10 seconds. Once you have confirmed the chosen configurations, press the launch button. Once you are logged in, you can choose different configurations like framework, number of GPUs, and the storage you may need. If the recharge is successful, then JarvisCloud adds the same amount as credits in your wallet. Once the card is added successfully, you can recharge for a predefined amount of $10, $20, $50, or $100. You can add card details in the Billing section. JarvisCloud does not store any information related to your credit card. All the data shared to Jarvis Cloud related to your card is sent to Stripe. JarvisCloud uses Stripe for managing all the credit card transactions. JarvisCloud deducts money from the credits added to the JarvisCloud wallet for actions like create, pause, and resume instances. To avoid any unnecessary billing JarvisCloud follows a prepaid system. Launch your first instance in less than 30 Seconds Note: Paused instances are only charged for storage. Select machine type here and click Launch Recharge wallet to add funds using recharge wallet Quick Start Guide TLDR Īdd payment information in Billing section With JarvisCloud you get instant access to a GPU powered Jupyter notebook with your favourite framework and can also ssh to it, all in one click. We wanted the platform to be simple and affordable for DL and AI practitioners. We built JarvisCloud with 2 purposes in mind. Uploading Large files from the local machine.Downloading Data to JarvisCloud instances.
Jarvis ai download code#


 0 kommentar(er)
0 kommentar(er)
